Globus Transfers (between Summit and Local machine)
Globus file transfers are typically initiated through an interactive web application. (Command-line access to Globus is also available but is beyond the scope of this document.) Globus addresses deficiencies in traditional file-transfer mechanisms by automating large data transfers, resuming failed transfers, distributing large transfers across multiple servers, and brokering direct transfers between remote computing centers.
Globus can be used on macOS, Linux, and Windows operating systems and is our recommended way of transferring data.
Step (1) Open Globus Connect
Sign in by selecting “Colorado State University” from the dropdown menu and by logging in using your CSU NetID and password.
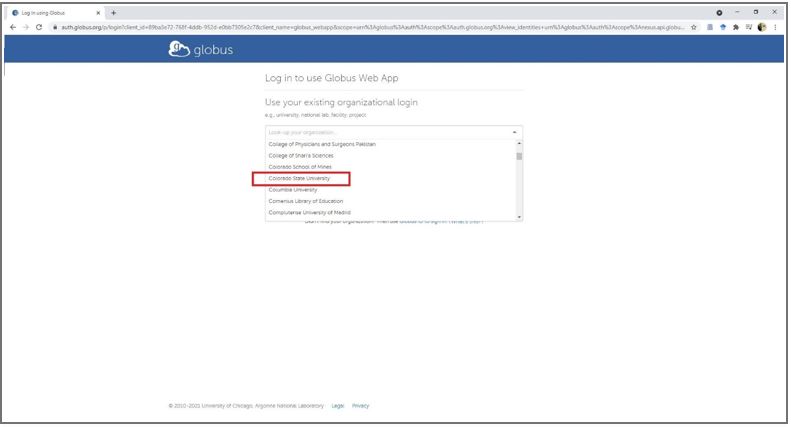
*If you’re with an institution other than CSU, your institution may still be available for Globus authentication. Look for your institution in the list and sign in with your local credentials. If your institution is not listed, you will need to create a Globus account.
Step (2) You will see the below screen after a successful log-in:
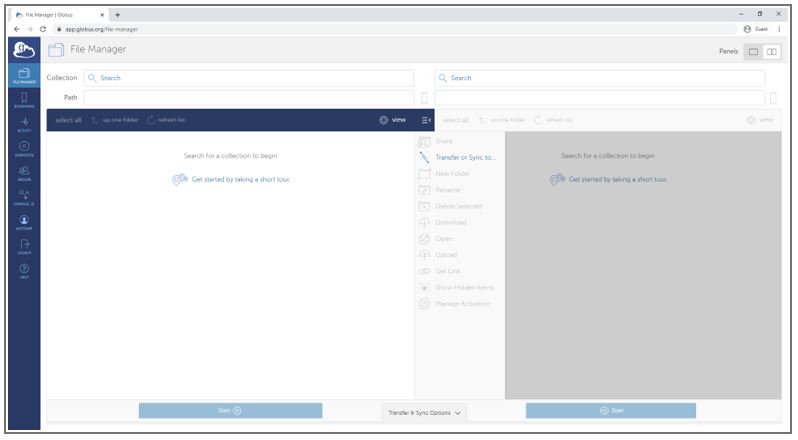
*Please choose 2 panels option (up right corner) if you see only one panel.
Step (3) You can connect to the Summit (CURC) endpoint using the “Collection” field in the Globus web interface and searching for “CU Boulder Research Computing”. Log into the end point using your Summit credentials.
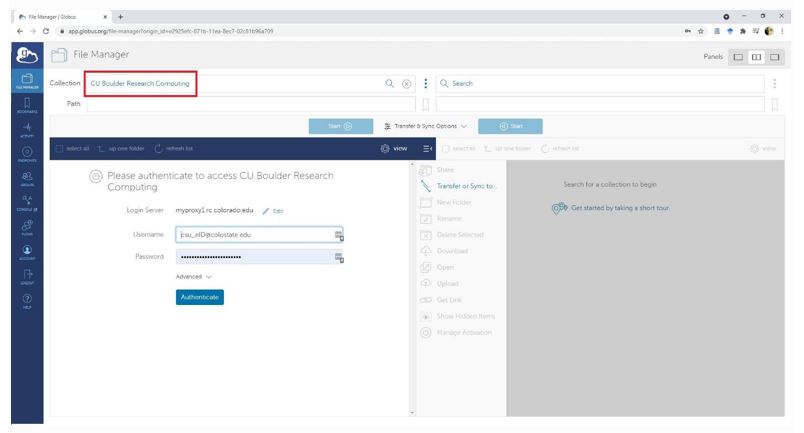
Step (4) You must also setup and configure a local endpoint to transfer files to or from your local computer. You can easily set up a Globus endpoint by installing Globus Connect Personal.
Step (5) Using the web app (opened in Step 3), connect your local workstation using second (right side) panel. Click on “Search” bar, select “Your Collections” options. And then select your local endpoint (created in Step 4).
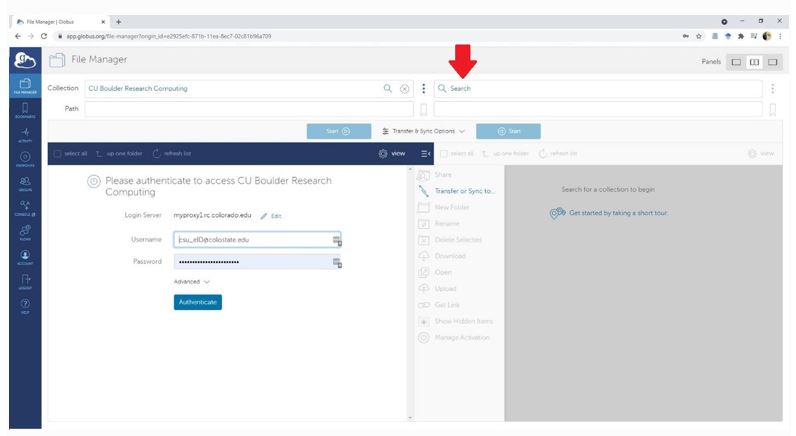
Step (6) Transfer files and folders easily by selecting appropriate files/folders and using the “Start” button in Globus GUI.
PetaLibrary Access
To access active storage: Simply change the “path” field (below “Collection” field) and navigate to:
/pl/active/<your_allocation_name>
To access archive storage: Archive storage is located at:
/pl/archive/<your_allocation_name>