Getting Started with Teams Voice
Teams Voice provides a new way to use telephone services at CSU. When you move to Teams Voice, your telephone number is associated with your Microsoft Teams account rather than your desktop telephone. You will make and receive calls via the Teams app – not your desktop phone. Calls can be managed from any Internet-connected device on which you are logged into Teams. Audio comes from your computer or device’s onboard microphone and speaker or via headsets that connect to your computer or device.
-
What is Teams Voice?
Teams Voice puts your work phone number on your computer (and optionally also on your handheld device). You can make outbound calls by dialing a number, and can receive calls from any phone.
Note that Teams Voice is different than audio or video chats within Microsoft Teams. During a “chat” with another person in Microsoft Teams, you have the option of initiating a video or audio call to enhance that chat session, by clicking the video or phone icons in the upper right screen. Teams Voice is accessed by the “Calls” icon on the far left side of your Teams app, and is a way to make any phone call, regardless if the other party is a part of Teams or is using software, a cell phone, or a traditional land line.
-
Why are we moving our phone service to Teams Voice?
There are several reasons:
- The university’s legacy telephony platform has reached the end of its usable life. In 2019, the university opted to migrate to Microsoft Teams for Voice, and our project to migrate the campus to the new platform has a mandatory completion date of June 20, 2024.
- The new platform provides better, more-integrated communications features while simultaneously simplifying the delivery of those services: bundling basic service, voicemail, domestic long distance, webinars, collaboration tools, and chat into a single piece of software that is accessible both on- and off-campus.
- Many parts of campus that aren’t using this new infrastructure could achieve real and significant cost savings by taking advantage of this new university resource.
- The Microsoft 365 platform additionally includes significant enhancements to the university’s cybersecurity posture for endpoints, end users and e-mail.
-
When do I need to transition to Teams Voice from the legacy phone service?
By July 2024, we are expecting all users to have transitioned to Teams Voice. The existing legacy platform must be removed from the production IT environment by June 30, 2024.
-
What happens if I don’t transition to Teams Voice by June 30th 2024?
Any use cases served by the legacy platform that have not been re-established within the new Teams Voice environment will likely cease to function on June 30, 2024, when the legacy system is removed from the production IT environment.
-
How do I sign up?
Teams Voice is currently available to all Staff/Faculty at CSU. The Division of IT is partnering with your college and area IT Support Staff to onboard you to Teams Voice. Each individual college/area has their own process for data gathering, making sure you have the right equipment and ultimately onboarding you to Teams Voice. Contact your local IT Support Staff to get started.
-
What do I need to get started?
You’ll need the following two items completed before you can use Teams Voice:
Configuration: The Division of IT team will need to set up and configure your account in conjunction with your local IT Support team. Once Teams Voice is live and ready for your account, you will receive an email from the Division of IT team stating this.
Hardware: To use Teams Voice, you will need a working microphone and speaker. These can be internal, integrated with your computer or external, physically connected to your computer or via Bluetooth. Although not required for voice calls, a video camera is also useful when participating in Teams meetings.
For effective use of Teams Voice, it is important that you ensure that your speaker and microphone are working. See the section below on making a test call.
-
How can I test or change my microphone and speakers?
To test or change your device settings:
Click the (…) to the left of your Teams profile picture or initials in the top right of the Teams menu bar.
Navigate to Settings
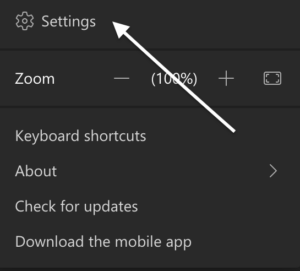
Once inside settings, look for Devices.
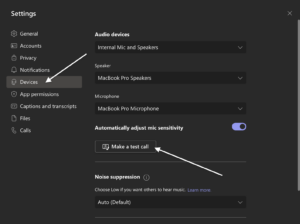
From the devices menu, you can verify or select a microphone and speaker source as well as test your device by clicking the button entitled “Make a test call”. The test call will connect and ask you to leave yourself a short message. After you leave the message, it will play the recording back, so you know how you sound.
Return to this section and adjust your set up as needed.
-
I have questions that are not addressed in this FAQ, where can I get help?
You have a couple of options!
You can contact your local IT Support (who onboarded you to Teams Voice) via the appropriate channel for your college or department.
If you are unsure who your departmental or college IT contact is, you can submit a ticket to the Division of IT’s Central IT Helpdesk at: help@colostate.edu
The Central IT Helpdesk will route your submission to the appropriate college or department resource or to the Teams Voice Project Team directly.
Making, Receiving or Forwarding Calls
-
How do I make a call?
From the left sidebar menu in Teams, select the Calls icon.

Copy and paste a number into the dial pad or type the number directly (you do not need to input spaces between digits). For internal CSU calls, you may continue to use the 5 digit format e.g. 1-7276, 1-1886.
Click the Call button. The recipient will receive a call from your Teams Voice number (listed below the dial pad)
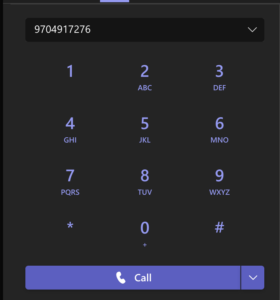
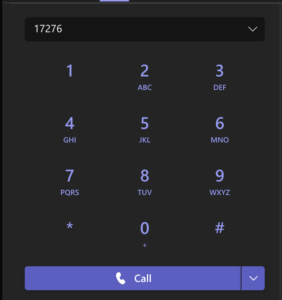
Note: it is unnecessary to place a 1 before the dial string for calls in the US. Calls to numbers in the same area code do not require the area code prefix. There is also no need to use an 8 or 9 to dial out.
-
Is a device/handset required to use Teams Voice?
No, using a softphone (e.g., Teams on a computer), is the recommended platform for most Teams Voice use cases. Users can use the computer’s built-in microphone or purchase a headset to use Teams Voice without the need for a physical phone/handset.
For information on purchasing devices and handsets for your department/college, see Teams Voice Devices.
-
How do I make an emergency (911) call?
If you place a 911 call from the Teams client on your laptop while logged in from home, a hotel, etc., the 911 operator is going to see the call come through as a call from your office phone which includes the physical address of your CSU office/building.
Important: If you make a 911 call from Teams from somewhere other than your office, be prepared to provide details about your physical location. Optionally, use your cell phone (just not the Teams client) or a wired phone in the vicinity to dial 911 in the event of an emergency.
-
Can I use my mobile phone to make Teams Voice calls?
Note: You must download the Teams app from the iOS App Store or Android Google Play Store. The app is a free download.
To make a call from your mobile phone, open the Teams app and look for the navigation panel on the bottom of the screen.
If the Calls tab is not already pinned to the menu bar, click the (…) on the right side of the menu bar. Click Reorder. The Edit navigation screen appears, drag the Calls icon to the top section of the list using the hamburger icon (the three lines to the right of the app name).
Click Done when finished.
Note: you may need to drag an icon down from the top list for Calls to fit. See the Quick Reference Guide for an overview of the Teams Mobile apps.
-
Can I make international calls?
To make an international call, start by adding “011” to the dial string for the international number you wish to call. For example, if you wanted to call the US Embassy in France, you would input “01133143122222” with no spaces into the dial pad of your Teams Mobile or Desktop app.
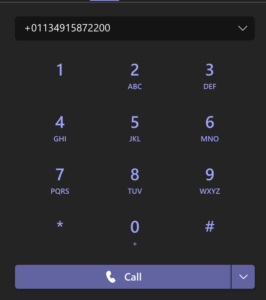
-
How do I accept/receive calls?
When there is an incoming call, a window will appear on the right side of your screen.
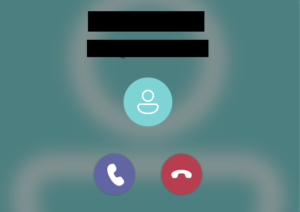
Click the purple phone icon to answer, click the red phone icon to end or decline a call.
Note: This popup notification may appear in the bottom or upper corner of your screen. If you use more than one monitor, it may appear on a secondary monitor or underneath other open windows.
-
How do I forward calls or ring another phone at the same time?
Click on the (…) to the left of your Teams profile photo or initials in the top right of the menu bar.
Navigate to Settings
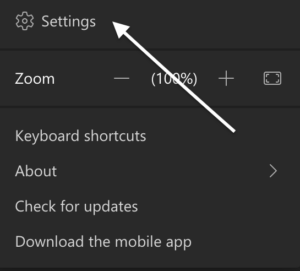
Under Settings, select Calls:
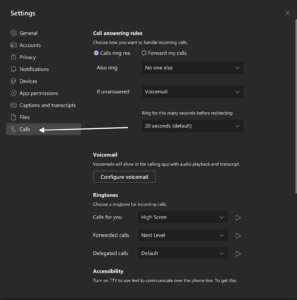
From the Calls menu, you can choose additional phones to ring or to forward all your calls to your cell phone.You will need to add the new number the first time you use this feature. It will remember your previous entries. Similar options are available between Calls ring me and Forward my calls.
If you were ringing multiple phones at the same time and no longer want to use this feature, ensure Calls ring me is selected, then choose No one else from the dropdown menu to the right of Also ring.
-
How do I block calls?
Microsoft and CSU have taken steps to block as much unwanted robo calls and other spam calls as possible, however unwanted marketing or spam calls may still get through. Take the following steps to block unwanted external calls.
Navigate to the Calls tab:

From your call history, hover on the number you wish to block and click the (…) to bring up the submenu:
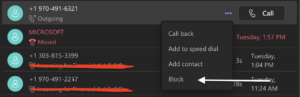
Select Block.
You can also manage your blocked contact settings within the Privacy tab of the Settings menu.
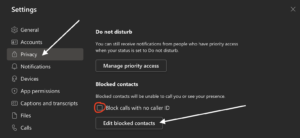
Note: It is NOT possible to block a contact internal to CSU.
Voicemail
-
Do I have to setup voicemail or does Teams automatically set one up for me?
Once you migrate to Teams Voice you will no longer manage your voicemail via myphone.colostate.edu.
If you had voicemail at CSU prior to November 2019, your voicemail greeting will default to your current greeting, if you set one. To be sure you have a current greeting in use, we suggest you record a new greeting (next topic).
-
How do I record a voicemail greeting?
If you wish to record your own message take the following steps.
Click on the (…) to the left of your Teams profile photo or initials in the top right of the menu bar.
Navigate to Settings:
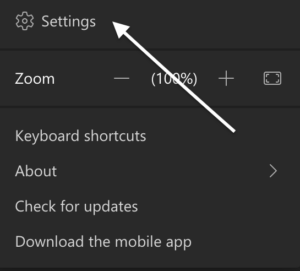
Select Calls and Configure voicemail:
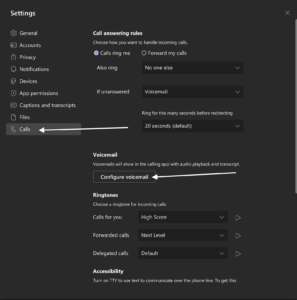
Click Record a greeting:
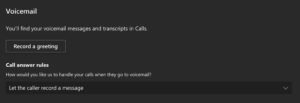
After a few seconds your voicemail will be dialed and a small window will appear with your initials or profile picture.After a few more seconds the window will maximize.
Click the ellipsis (…) button and then the Keypad to bring up the keypad.
Follow the prompts by clicking the appropriate option on the keypad to listen to your greeting, change your greeting etc.
Teams Voice Resources
Handsets & Devices
Using a softphone, e.g., Teams on a computer, is the recommended platform for most Teams Voice users. In some cases, handset devices may be preferred or needed, visit our Teams Devices page for more information.
Video Training
We have provided some short videos on our “Teams Video Training” Channel within Microsoft Stream. You will need to log in with your NetID and password in the format netid@colostate.edu:
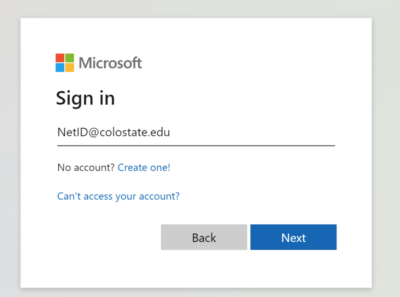
Quick Reference Guides and FAQS
These step-by-step guides and frequently asked questions have been compiled to help you get the most out of your Teams Voice experience.
- Browse our list of frequently asked questions for Teams Voice.
- The Calling Reference Guide will walk users through the layout and common actions in the Teams desktop and mobile applications as it pertains to calling, voicemail, and call settings.
- The Call Queue and Shared Line Reference Guide will walk users who answer calls for a shared line or call queue through signing in and out of the shared line, accessing shared voicemail and call history, and the incoming call experience.
- The Call Queue and Auto Attendant FAQ explains the features of each service, common scenarios for using each, and how to submit a ticket to get started.
- Microsoft Teams & Teams Voice technical resources have been compiled for resource coordinators and college and department IT staff to help onboard and manage their users.
Don’t see the information you are looking for? Contact your local IT support representative for help.
Microsoft Teams Voice Quick Links
These helpful links from Microsoft provide in-depth documentation for all aspects of Teams Voice: