Find step-by-step guides below for registering and activating the Duo Mobile App and registering to authenticate with a phone call.
-
Register and Activate Mobile App (recommended primary method)
Register and Activate the Duo Mobile App
One-Page Quick Guide for steps below
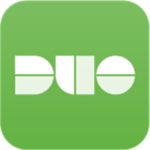 Download Duo Mobile App
Download Duo Mobile AppTo use a smartphone or tablet for Two-Factor Authentication, the Duo Mobile app must be downloaded and installed on the device.
Register a smartphone or tablet
To register a smartphone or tablet, users will login to the NetID Two-Factor Authentication (Duo) page with their NetID and password.
Note: your screen may differ from the screenshots below, the instructions are the same.
Click on the Register Device link on the right side of the Two-Factor Authentication page.
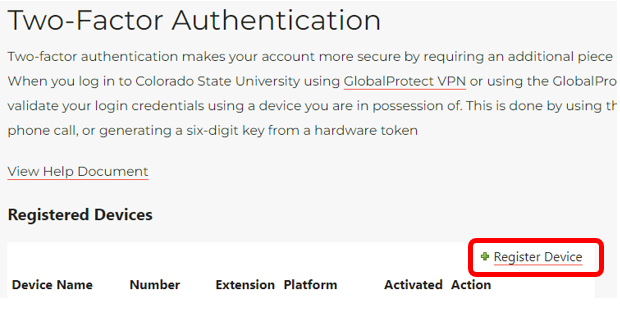
Provide a unique Device Name (Smartphone, tablet, iPhone, Android, etc.,) for the device.
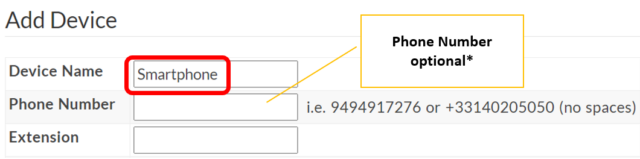
*A phone number is not needed for a tablet and it is optional when registering a smartphone. If a phone number is added, users will have the option to receive a phone call from DUO on their smartphone for authentication.
Click on the Type dropdown and select DUO mobile app.
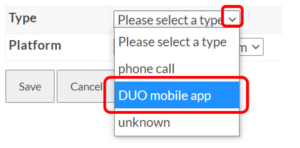
Click on the Platform dropdown to select the device platform, Apple iOS, Google Android, Windows Phone 7, etc.
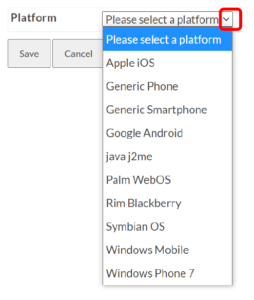
Android example
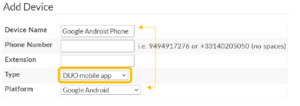
iOS example
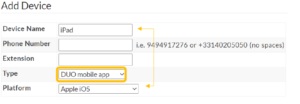
Once all necessary device information is entered, click the Save button to save the device information.
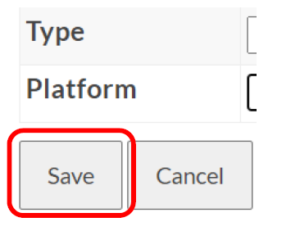
After you click Save, the page will refresh to the Two-Factor Device Activation page with a barcode displayed. Leave this page open and move to the next step.
Activate Duo Mobile App
To Activate the DUO mobile app, open the Duo Mobile app on your device and then tap “+ Add” next to the Accounts section.
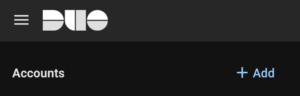
This will bring up the Duo Mobile app’s barcode scanner. Scan the barcode on the Two-Factor Device Activation page with the app’s barcode scanner.
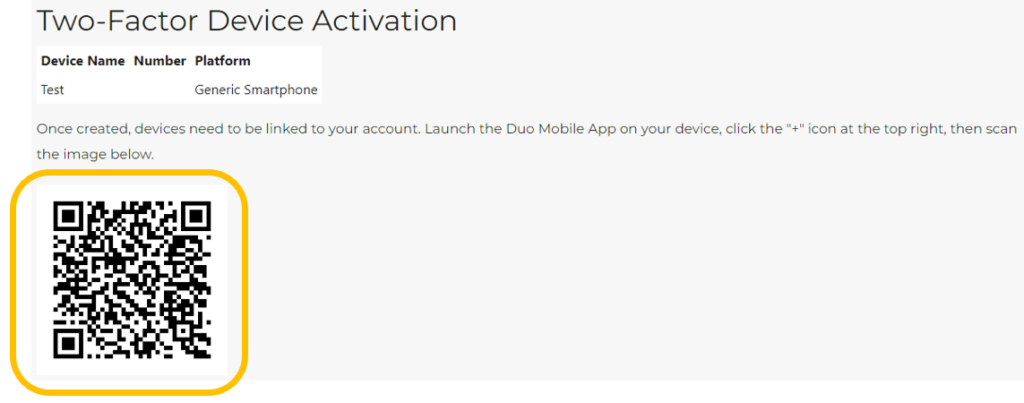
When the device activates, the Duo Mobile app will display Colorado State University as an account.
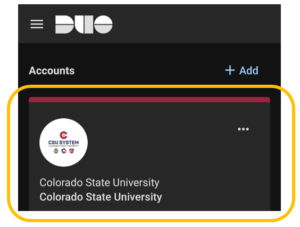
On the Two-Factor Device Activation page, click on Return to display your Registered Devices.
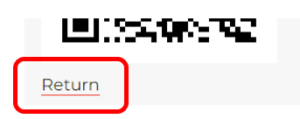
Register another device
To register another device, click on the Register Device link.
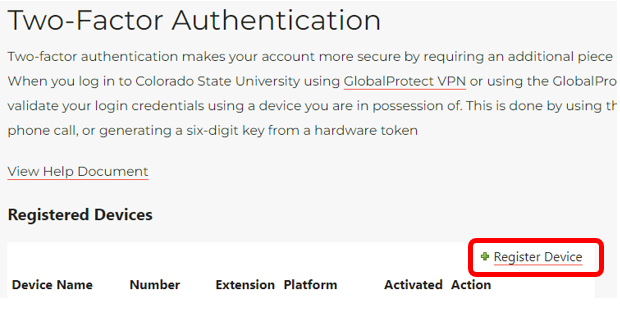
Test your Account
To confirm the successful registration and activation of your device(s),
- CSU-FC: visit the GlobalProtect gateway to log-in and authenticate with Duo.
- CSU-P: login to the NetID Two-Factor Authentication (Duo) page, then select View/Update > Two-Factor Authentication (Duo)
-
Register to authenticate with a phone call
Register to Authenticate with a Phone Call
To register a phone to authenticate with a phone call, users will login to the NetID Two-Factor Authentication (Duo) page with their NetID and password.
Note: your screen may differ from the screenshots below, the instructions are the same.
Click on the Register Device link on the right side of the Two-Factor Authentication page.
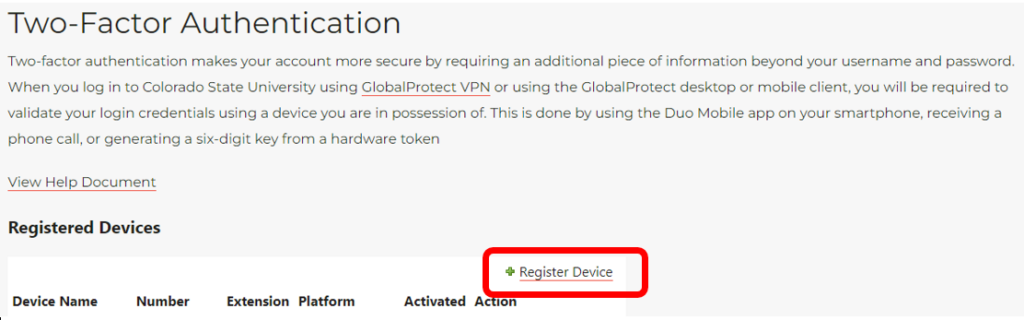
Provide a unique Device Name (Office Phone, Home Phone, etc.) for the device and enter the phone number.
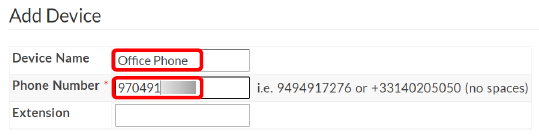
Click on the Type dropdown and select phone call.
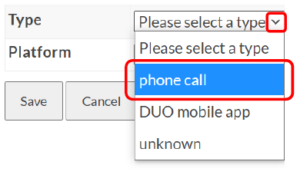
Click on the Platform dropdown and select Generic Phone.
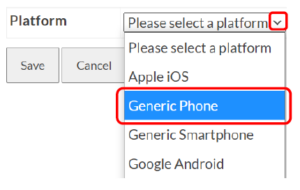
Once all necessary device information is entered, click the Save button.
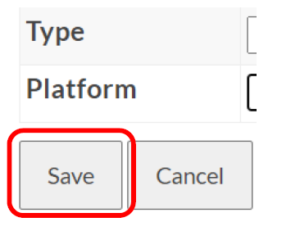
See the What to Expect: Duo Authentication “Call Me” guide, for details on the authentication experience with this method.
Test your Account
To confirm the successful registration and activation of your device(s),
- CSU-FC: visit the GlobalProtect gateway to log-in and authenticate with Duo.
- CSU-P: login to the NetID Two-Factor Authentication (Duo) page, then select View/Update > Two-Factor Authentication (Duo)